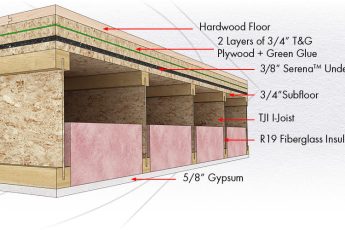När du försöker minska brus i dina ljudfiler erbjuder Audacity flera användbara funktioner. Du kan applicera effekten på olika områden av en inspelning för att uppnå önskad effekt. Vi kommer också att diskutera hur man applicerar effekten mer än en gång och begränsningarna för denna funktion. Dessa funktioner är användbara för att minska bakgrundsljud, men du bör veta hur du använder dem på rätt sätt innan du börjar.
Bakgrundsbrus
Bakgrundsbrusreducering är en funktion som kan hjälpa dig att minska bakgrundsbrus från dina inspelningar. Med Audacity kan du använda olika nivåer av brusreducering beroende på vilken typ av inspelning och miljö du spelar in i. Det finns några saker att tänka på när du försöker uppnå bästa resultat.
Först och främst måste du öppna Audacity och sedan välja den del av din inspelning som du vill klippa ut. Det kan vara allt från korta pauser mellan röstinspelningar till hela samtal. Välj sedan alternativet ’Noise Reduction’ från rullgardinsmenyn. Du kan lämna standardinställningarna för denna och andra funktioner; tryck istället på knappen ’Hämta brusprofil’.
När du har valt vilken typ av brus du vill ta bort måste du skapa en brusprofil. Detta kommer att hjälpa Audacity att skilja mellan tal och brus. Den kommer också att ge dig några tips om hur du använder brusreducering för att förbättra dina inspelningar. Kom ihåg att brusreducering är en avvägning. Se till att använda precis tillräckligt med brusreducering på dina ljudfiler för att undvika att förringa resten av ljudet. Att använda Audacity är ett utmärkt sätt att komma igång med att redigera dina poddar.
För att kunna tillämpa brusreducering måste du först välja en del av din inspelning som innehåller brus. Du kan också välja hela inspelningen och använda filtret på den. För att göra detta, tryck CTRL + A. Klicka på ’Effekter’ i samma fönster. Du kan också klicka på alternativet ’Repeat Noise Reduction’ för att tillämpa samma brusreducering på hela inspelningen. När du är nöjd med brusreduceringen kan du exportera din ljudfil.
Efter att du har valt inställningarna där du vill minska bakgrundsljudet kan du nu klicka på Brusreducering och klicka på OK. Du kan sedan höra ljuden som kommer att skäras ut av filtreringsprocessen genom att trycka på alternativknappen Residue. Efter det kan du även justera brusreducering för att uppnå önskad balans mellan önskat ljud och brus.
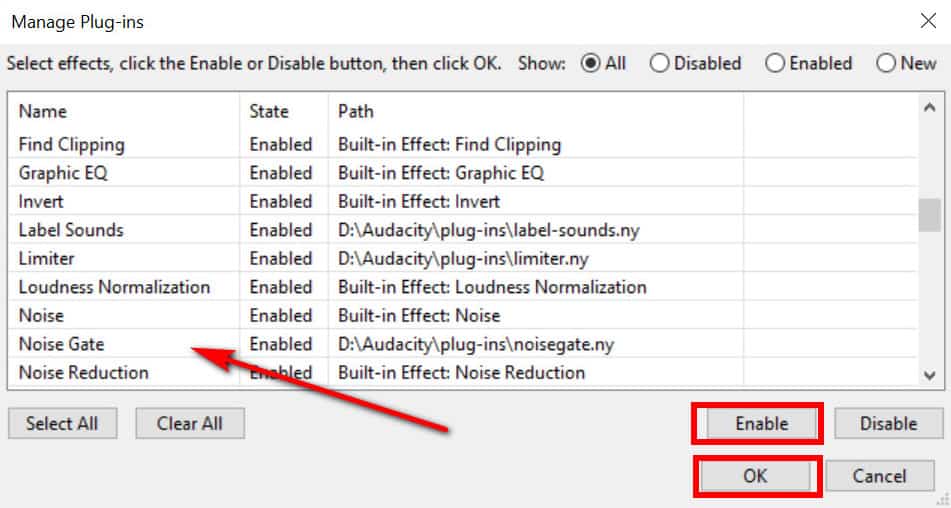
Standardinställningar
Om du spelar in ljud kanske du vill prova Audacitys brusreduceringsfunktion. Den här funktionen har standardinställningar som fungerar för de flesta ljudfiler, men kanske inte är idealisk för vissa inspelningar. Olika typer av brus kräver olika brusreduceringsinställningar. Till exempel behöver ett pipande dörrgångjärn inte nödvändigtvis samma behandling som en högljudd konsert. Det bästa sättet att få den bästa ljudkvaliteten är att experimentera med de olika brusreduceringsinställningarna.
I menyn Brusreducering väljer du Effekt > Brusreducering. I standardinställningarna kan du tillämpa filtret på hela eller delar av din inspelning. För att förhandsgranska resultatet av filtret, tryck på CTRL+A eller COMMAND+A. När du är klar kan du stänga fönstret och öppna det igen genom att välja Effekter > Brusreducering.
Audacity kan också minska bakgrundsljudet. Om du spelar in en podcast kan du använda den här programvaran för att ta bort bakgrundsljud från ditt ljud. För att göra detta måste du först skaffa en brusprofil, som i grunden är en profil av bruset som finns i ljudet. Du kan få den här brusprofilen genom att lyssna på delar av ljudet som inte är tal.
Audacitys Noise Removal-funktion kan hjälpa dig att bli av med bakgrundsljud, vilket är ett vanligt problem vid inspelning. Att använda verktyget för att ta bort bakgrundsljud är mycket kraftfullt och enkelt, och det kan spara mycket frustration. För att använda verktyget måste du välja en del av ljud- eller videofilen som du vill redigera, och programvaran kommer att analysera bruset i det valda segmentet.
Om du spelar in röst kan du också använda det här verktyget för att redigera dina inspelningar. Dess gränssnitt liknar det för en musikspelare. För att spela in, välj inmatningsenheten från rullgardinsmenyn. Om du använder ett headset väljer du alternativet 7.1. Du kan sedan klicka på knappen Hoppa till början för att hoppa till början av inspelningen. Du kan också använda zoomverktyget för att zooma in på de första sekunderna av vågformen.
Applicera effekten flera gånger
Om du har gjort en inspelning som innehåller brus, kanske du vill använda brusreduceringseffekten mer än en gång. För att göra det, gå till menyn Effekter och välj Brusreducering. Applikationen kommer sedan att analysera de ljud du har valt och bygga en profil baserat på dessa mätningar. Detta gör att den kan känna igen liknande ljud i framtiden.
Brusreduceringseffekten fungerar bra på ljud som är inspelat på plats. Den är idealisk för inspelningar som innehåller måttliga mängder väsande eller andra bakgrundsljud. Det fungerar dock inte bra på bullriga inspelningar med frekventa bakgrundsljud eller andra ojämnheter. För att få bästa resultat bör du spela in ett längre ljudprov.

Brusreducering kan förstöra ljudet om du använder en hård inställning för brusreducering. Du kan experimentera med olika inställningar innan du bestämmer dig för vilken nivå av brusreducering som fungerar bäst för dig. Men var försiktig – nivån på ljudreduceringen bör vara rimlig. Du kan justera känsligheten för brusreduceringsreglaget, som bestämmer hur mycket ljud som anses vara brus. Ju högre känslighet, desto mer kommer ljudet att påverkas.
För att ta bort bakgrundsljud från en ljudfil kan du använda Audacity. För att starta, starta programmet och öppna ljudfilen. Välj sedan ”Tyst” eller ”Omgivningsljud”. När du har valt de två alternativen kan du välja det du vill minska bruset med.
Den brusreducerande effekten fungerar genom att beräkna statistiken över bullret. Ju högre nivå, desto högre brusreducerande effekt. Men du måste vara försiktig så att du inte orsakar distorsion eller artefakter i din ljudinspelning. Dessutom kan du använda brusreduceringseffekten flera gånger. Ju fler gånger du använder brusreduceringseffekten, desto större effekt får du.
Funktionens begränsningar
Audacity har en brusreduceringsfunktion som kan hjälpa dig att minimera ljudet av bakgrundsljud och andra ljud. Men brusreduceringsfunktionen fungerar inte särskilt bra i bullriga miljöer. Om din miljö har mycket bakgrundsljud måste du ändra din inspelningsteknik. Denna brusreduceringsfunktion kan inte hantera ett brett utbud av variationer och övertoner i ljud, så den kan inte hantera alla typer av bakgrundsljud.
Audacity erbjuder flera alternativ för denna funktion. Du kan välja att spela in mono eller stereo-pair, och du kan justera inställningarna för varje kanal. Funktionen låter dig ändra inställningarna för varje spår genom att klicka på en rullgardinsmeny. Om du till exempel vill minska ljudet från syrsor kan du använda notchfiltret.
Prover som behövs för att lära sig brusprofilen
Audacity kommer att analysera ljudet du spelar in för att skapa en brusprofil. För detta behöver du brusprover som håller en rimlig tid utan avbrott. Det är också viktigt att notera att proverna ska vara fria från andra ljud.
Du kan använda ljudfiler från många källor, men det bästa sättet att lära sig brusprofilen är genom provinspelningar. Programmet kan analysera ett litet segment av brus och jämföra det med ett talprov. Detta är användbart eftersom det kommer att kunna se skillnaden mellan tal och brus. Du kan också använda ett prov av tystnad för att ersätta bruset i provet.

När du väl har valt proverna är nästa steg att välja brusreduceringseffekten. För att göra detta måste du dela upp stereospåret i två monospår. Välj det brus du vill ta bort genom att välja alternativet Ambient Noise. Brusreduceringseffekten kommer sedan att använda ditt val för att minska bakgrundsbruset.
Audacitys brusreduceringsfunktion kan hjälpa dig att minska brus från talinspelningar, men den är inte perfekt. I bullriga miljöer kommer brusreduceringsfunktionen inte att fungera bra, eftersom den inte är designad för att hantera variationerna i ljud och övertoner. Du kan behöva experimentera med inspelningstekniker för att uppnå bästa resultat.